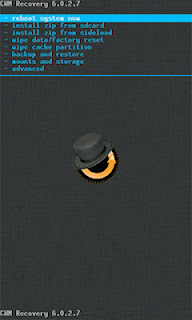This guide will show you how to install a custom ROM from
scratch on the ZTE Blade 3. Each step is explained in the simplest of terms,
without the unnecessary jargon. Even those with the most basic computer and
Android knowledge will be able to follow this guide.
A custom ROM will remove all the unnecessary ZTE and network
branding from your phone, restoring it to Google’s original vision of Android,
with speed and smoothness optimization.
If you’re unsure which ROM to install, don’t worry - we will explain all the different types within this guide and recommend the best custom ROM for you to install.
Requirements:
If you’re unsure which ROM to install, don’t worry - we will explain all the different types within this guide and recommend the best custom ROM for you to install.
Requirements:
A micro SD card with at least 512 MB of space
A Windows 7, Windows Vista, Mac or Linux computer. Windows
XP users may run into driver issues.
Important: All data on your phone will be lost when
installing a custom ROM, so make sure you backup anything you may need, such as
music, photos and videos. Anything on your micro SD card will not be touched.
It is near impossible to brick your phone when installing a custom ROM, however
we are still not responsible in case anything does go wrong.
You now need to install ClockworkMod Recovery. ClockworkMod
Recovery will allow you to install custom ROMs from your phone.
Windows Instructions
- From your phone, go to Settings -> Developer options and make sure USB debugging is ticked. If you get a warning, tap OK.
- Connect your phone to your computer.
- Download ClockworkBlade3.exe and save it to your computer.
- Once the download has completed, open ClockworkBlade3.exe.
- A black window will pop up.
- Do NOT touch your phone during this process. It will take approximately 3 - 5 minutes to complete. Your phone will reboot several times.
- Wait until you see the message "Done!"
Troubleshooting
I'm stuck on "Searching for device. Please wait..." or "<waiting for device>" for longer than 3 minutes.
If you're stuck on "Searching for device. Please wait..." or "<waiting for device>" for longer than 3 minutes, keep the program open whilst it is still stuck. Disconnect your phone and reconnect it to a different USB port, then wait another 3 minutes.
If you're still stuck after another 3 minutes, make sure you have correctly installed the USB drivers and setup your computer. If you have correctly installed the drivers, close the program on your computer, disconnect your phone and then turn it off and on again (you may need to remove the battery to turn it off). Then, reboot your computer, reconnect your phone to a different USB port and try again from step 1 on this page.
I'm stuck on "Searching for device. Please wait..." or "<waiting for device>" for longer than 3 minutes.
If you're stuck on "Searching for device. Please wait..." or "<waiting for device>" for longer than 3 minutes, keep the program open whilst it is still stuck. Disconnect your phone and reconnect it to a different USB port, then wait another 3 minutes.
If you're still stuck after another 3 minutes, make sure you have correctly installed the USB drivers and setup your computer. If you have correctly installed the drivers, close the program on your computer, disconnect your phone and then turn it off and on again (you may need to remove the battery to turn it off). Then, reboot your computer, reconnect your phone to a different USB port and try again from step 1 on this page.
- You should see ClockworkMod Recovery on your phone, as shown below.
Troubleshooting
I do not see ClockworkMod Recovery.
I do not see ClockworkMod Recovery.
Turn off your phone (remove the battery if necessary) and turn it on again by holding the Power ON and Volume down button together for 20 seconds, until you see ClockworkMod Recovery.
- Make sure "reboot system now" is highlighted and press the Power button on the top of your phone. Your phone should now reboot as normal. (If "reboot system now" is not highlighted, use the side volume buttons to navigate and select it.)
You now need to choose and install a custom ROM.
Click "I want to install the recommended Android 4.0.4 Ice Cream Sandwich (ICS) ROM" if you simply want the fastest and most stable ROM, with all the ZTE and network branding removed. We will tell you which ROM to download and how to install it.
Click "I want to install the recommended Android 4.0.4 Ice Cream Sandwich (ICS) ROM" if you simply want the fastest and most stable ROM, with all the ZTE and network branding removed. We will tell you which ROM to download and how to install it.
Alternatively, you can choose to download and install
CyanogenMod. CyanogenMod is a community developed ROM, available for nearly
every Android device on the market. It aims to bring the Google Android
experience to all phones, but also adds a number of improvements and tweaks. We
do NOT recommend you install any CyanogenMod ROM on your ZTE Blade 3
at this time, as they are all currently experimental with bugs and some
missing. Development is still in progress, so hopefully we will see a stable
version soon.
You can also find a huge range of other ROMs to download
from the Modaco
forums. Once you have chosen the ROM, download it and click the correct
link below under "Other ROMs" for install instructions.
Note, these instructions are designed for Windows computers,
however the instructions should be similar for Mac and Linux computers.